Integration der 4open Aufgaben in Outlook
Vorbemerkung
Das Programm 4open erzeugt in den folgenden Situation "Aufgaben"
- beim GDV Import (z. B. ein Vertrag wird auf "gekündigt" gestellt.),
- beim BiPro - Dokumenten Import (z.B. eine Mahnung wird importiert)
- Manuelle Aufgaben mit dem Vertragslink oder Personenlink direkt aus dem 4open heraus.
Diese Aufgaben werden mit einem CalDav Server synchronisiert. Verfügen Sie nicht über einen eigenen Caldav Server, können Sie von der Versdirekt GmbH ein Caldav Account auf deren Servern nutzen. In jedem Fall benötigen Sie die Zugangsdaten zu dem Konto. Diese bestehen aus der Serveradresse (DAV URL), dem Usernamen und einem Passwort.
Clients
Die Aufgaben könne Sie dann entweder direkt im Browser auf Ihrem Caldav Server bearbeiten (z. B. ein Nextcloud- oder ownCloud Server ) oder auf den Cloudsystemen der großen Tech Konzernen wie Google, Apple, 1&1 etc. Leider kocht Microsoft wieder eine eigene Suppe und bietet noch keine eigene native Integration in deren Programm "Outlook" an.
Outlook Integration
Aus diesem Grund ist es notwendig ein zusätzliches Plugin zu installieren, welches die Firma Generalize-IT Solutions OG aus Wien entwickelt hat. Das Plugin läuft unter "Free and Open-Source Software (FOSS)" project, und wird veröffentlicht unter der "Affero General Public License".
Es kann hier geladen werden:
https://caldavsynchronizer.org/download-2/
Installation es Plugins (getestet mit office 365)
Diese ist denkbar einfach. Nach dem Download muss das Setup gestartet werden. Nach einem Restart von Outlook erscheint in der Outlook Menü Zeile ein neuer Punkt "CalDav Syncronizer".
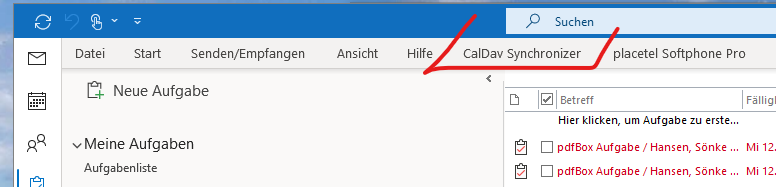
Einrichten des Aufgaben-Kontos
- Klicken Sie den Menüpunkt "CalDav Syncronizer"
- Klicken Sie im Untermenü auf "Synchronization Profiles" und es öffnet sich das unten stehende Fenster:
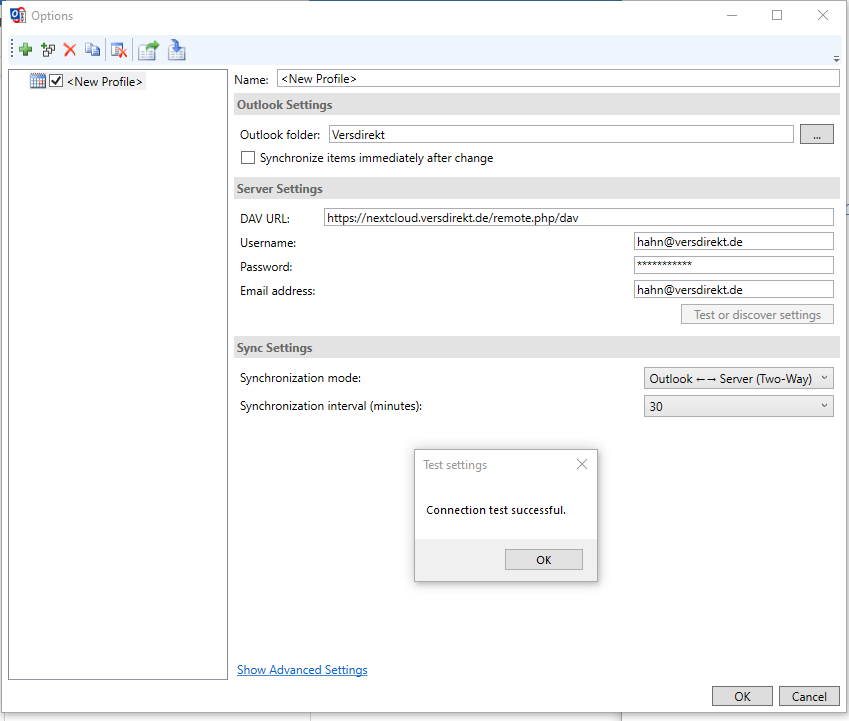
- Hier sind die folgenden Werte zu erfassen:
- Name: Hier geben Sie einen sprechenden Namen ein, z. B. 4open-Aufgaben
- Outlook folder: Klicken Sie auf die drei Punkte und navigieren Sie zu dem Ordner "Aufgaben" unter dem Konto "Outlook-Datendateien".
- Klicken Sie auf "neu" und legen dann unter dem Ordner "Aufgaben" einen neuen Namen an, z.B. "4open-Aufgaben". Wählen Sie dann den neuen Ordner aus.
- DAV URL / Username / Passwort: geben Sie hier die Werte ein, die Sie durch die Versdirekt Hotline bekommen haben.
- Klicken Sie auf den Knopf "Test or Discover Settings". Es sollte dann der Dialog "Connection test successful" erscheinen. Sie können das Fenster mit "ok" schießen. Sollte dieser Dialog mit einer Fehlermeldung quittieren, rufen Sie bitte die Versdirekt Hotline an. Schließe Sie auch den Profile-Ordner mit "ok".
- Prüfen Sie nun, ob auf dem linken Outlook Menü Balken unter dem Punkt "Aufgaben" der Punkt "4open-Aufgaben" erschienen ist. Klicken Sie diesen. Es sollten alle offenen Aufgaben importiert werden.
